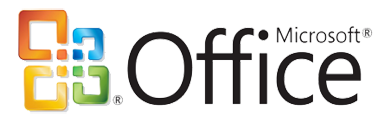Средство проверки орфографии не отмечает слова с ошибками в Word 2007
13 октября 2012 - Администратор
Проблема
Проблема 1
При вводе слова с ошибкой в Microsoft Office Word 2007 средство проверки орфографии его не выделяет.
Проблема 2
При нажатии кнопки Правописание в разделе Правописание на вкладке Рецензирование в Word 2007 отображается одно из следующих сообщений.
Проверка правописания завершена.
Средства проверки орфографии для <язык по умолчанию> не установлены. Попробуйте переустановить средства проверки орфографии.
Проблема возникает в другой версии Microsoft Word?
Сведения об устранении этой проблемы в других версиях Microsoft Word см. по соответствующим ссылкам:
Средство проверки орфографии не отмечает слова с ошибками в Word 2010
Перейти к началу страницы | Отправить отзыв
Причина
У подобного поведения может быть несколько причин.
Средства проверки орфографии не установлены.
Отключена надстройка "Проверка орфографии EN-US".
Установлен флажок Не проверять правописание.
В качестве языка по умолчанию выбран другой язык.
В реестре есть следующий раздел:
HKEY_CURRENT_USER\Software\Microsoft\Shared Tools\ProofingTools\1.0\Override\en-US
Перейти к началу страницы | Отправить отзыв
Решение
Рекомендуем использовать способы, описанные в данной статье, в порядке изложения. Если же вы ранее пытались воспользоваться одним из этих способов, но потерпели неудачу, вы можете быстро перейти к другому способу из списка ниже.
Способ 1. Установка средств проверки орфографии
Способ 2. Включение надстройки "Проверка орфографии EN-US"
Способ 3. Включение автоматической проверки орфографии
Способ 4. Выберите нужный язык и снимите флажок "Не проверять правописание"
Способ 5. Внесение изменений в системный реестр
Способ 1. Установка средств проверки орфографии
Закройте все программы.
В меню Пуск выберите пункт Панель управления.
В Windows Vista дважды щелкните пункт Программы и компоненты. В предыдущих версиях системы Windows дважды щелкните пункт Установка и удаление программ
.В Windows 7 в разделе Программы нажмите кнопку Удалить программу.
Выберите пункт Microsoft Office Версия и нажмите кнопку Изменить.
Примечание. Слово Версия здесь и далее обозначает версию пакета Microsoft Office, установленную на компьютере.
В диалоговом окне Microsoft Office Версия выберите команду Добавить или удалить компоненты и нажмите кнопку Далее.
Разверните узел Общие средства Office, щелкните значок слева от пункта Средства проверки орфографии и выберите пункт Запускать все с моего компьютера.
Способ 2. Включите надстройку "Проверка орфографии EN-US".
В Word нажмите кнопку Office, а затем — кнопку Параметры Word.
Слева выберите пункт Надстройки.
В нижней части диалогового окна Параметры Word в разделе Управление нажмите стрелку раскрывающегося списка и измените выбор с Надстройки COM на Отключенные объекты, после чего нажмите кнопку Перейти.
В диалоговом окне Отключенные объекты проверьте, есть ли запись Средство проверки орфографии EN-US (nlsdata0009.dll) в поле Выделите элементы, которые нужно включить.
Если пункт Speller EN-US (nlsdata0009.dll) указан, щелкните его и нажмите кнопку Включить.
Нажмите кнопку Закрыть, чтобы закрыть окно Отключенные объекты, и кнопку ОК, чтобы закрыть окно Параметры Word.
Способ 3. Включение автоматической проверки орфографии
Нажмите кнопку Office и выберите пункт Параметры Word.
В диалоговом окне Параметры Word выберите пункт Правописание.
Установите флажок Автоматически проверять орфографию в разделе При исправлении правописания в Word.
Снимите флажки в разделе Исключения.
Нажмите кнопку ОК, чтобы сохранить изменения и закрыть окно Параметры Word.
Способ 4. Выберите нужный язык и снимите флажок "Не проверять правописание"
Выберите весь текст в документе Word.
Откройте вкладку Рецензирование.
На вкладке Рецензирование нажмите кнопку Выбрать язык.
В диалоговом окне "Язык" выберите нужный язык и нажмите кнопку ОК.
Если флажок Не проверять правописание установлен, снимите его.
Способ 5. Использование решения Fix it для изменения реестра
Внимание! Статья содержит сведения о внесении изменений в системный реестр. Прежде чем это сделать, рекомендуется создать его резервную копию. Убедитесь в том, что знаете, как восстановить реестр в случае возникновения проблемы. Дополнительные сведения о резервном копировании, восстановлении и изменении реестра см. в следующей статье Windows Online:
Создание резервной копии реестра (для Windows 7)
Создание резервной копии реестра (для Windows Vista)
Если для удаления раздела реестра вам требуется помощь, перейдите к разделу Помощь в решении проблемы. Чтобы устранить проблему самостоятельно, перейдите к разделу Самостоятельное решение проблемы.
Помощь в решении проблемы
Чтобы устранить проблему в автоматическом режиме, нажмите кнопку Fix it или щелкните соответствующую ссылку. В диалоговом окне Загрузка файла нажмите кнопку Выполнить и следуйте инструкциям мастера устранения проблем.
Устранить эту проблему
Microsoft Fix it 50546
Примечания.
Мастер может быть доступен только на английском языке. Однако средство автоматического устранения неполадок можно использовать в версиях Windows на любых языках.
Решение по устранению проблем можно загрузить на любой компьютер, сохранить на устройстве флэш-памяти или компакт-диске и затем запустить на нужном компьютере.
Перейдите в раздел Проблема устранена?
Самостоятельное решение проблемы
Чтобы устранить эту проблему, выполните указанные ниже действия.
В меню Пуск выберите пункт Выполнить.
В окне введите команду REGEDIT и нажмите клавишу ВВОД.
Найдите и щелкните правой кнопкой мыши следующий подраздел реестра:
HKEY_CURRENT_USER\Software\Microsoft\Shared Tools\Proofing Tools\1.0\Override
Нажмите кнопку Удалить.
Закройте редактор реестра.
Закройте и перезапустите приложение Word.
Проблема устранена?
Проверьте, устранена ли проблема. Если да, пропустите дальнейшие инструкции, приведенные в этом разделе. Если проблему устранить не удалось, обратитесь в службу поддержки.
Мы ценим ваши замечания. Чтобы оставить отзыв или сообщить о проблемах, связанных с этим решением, добавьте комментарий в блог "Помощь в решении проблемы" или отправьте нам сообщение по электронной почте.
Перейти к началу страницы | Отправить отзыв
Свойства
Код статьи: 2662392 - Последнее изменение :: 15 марта 2012 г. - Редакция: 2.0
Информация в данной статье относится к следующим продуктам.
Microsoft Office Word 2007
Ключевые слова:
kbfixme kbmsifixme KB2662392
Комментарии (1)